در بخش ابتدای این آموزش در ابزار انتخاب Focus Area ی جدید در فتوشاپ CC 2014 آموختیم که Focus Area به ما این امکان را می دهد که انتخاب هایی بر مبنای سطوح کانونی (عمق فیلد) یک تصویر داشته باشیم، و راحتی امکان انتخاب را برای جداسازی یک شیء از پس زمینه تصویر بیشتر نماییم. همچنین آموختیم که ایجاد انتخاب کانونی (focus based) در واقع فرآیندی دو مرحله ای است. ابتدا از ابزارهای درون پنجره Focus Area برای ایجاد انتخاب اولیه شیء مورد نظر استفاده می کنیم. سپس این انتخاب اولیه را گرفته و آن را برای تمیز کردن، تنظیمات دقیق و بلکه بهبود آن به داخل فرمان Refine Edge منتقل می نماییم.
در بخش دوم این آموزش می آموزیم که چه طور انتخاب خود را از Focus Area به Refine Edge منتقل نماییم، و نیز همه آنچه که نیاز است در باره چگونگی عملکرد Refine Edge یدانیم تا بتوانیم تا حد امکان بهترین انتخاب های کانونی را ایجاد کنیم. البته قبل از اینکه به فرمان Refine Edge بروید، باید از انتخاب اولیه خود با استفاده از Focus Area اطمینان حاصل نمایید. با وجود اینکه Refine Edge ابزار فوق العاده قدرتمندی است، ولی توانایی ایجاد انتخاب های اولیه را دارا نمی باشد. و صرفاً جهت اصلاح لبه های انتخاب می باشد.
در اینجا روی تصویر زیر کار خواهیم کرد:
در اینجا مشاهده می کنید که انتخاب اولیه ما پس از اینکه همه چیز را با استفاده از ابزار موجود در پنجره Focus Area تا حد ممکن پاک کرده ایم به چه صورت است. توجه شود که در تصویر دختر و توله سگ که از قسمت تار و دور از کانون پس زمینه جدا نموده ایم، لبه های انتخاب بسیار ناهموار و زمخت است.
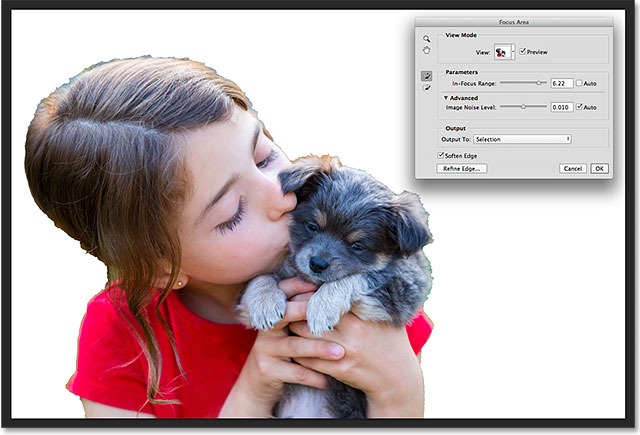
اجازه دهید ببینیم که فرمان اصلاح لبه در فتوشاپ چگونه می تواند چنین انتخابی را گرفته و آن را به چیزی کاراتر و حرفه ای تر تبدیل نماید. با چگونگی انتقال انتخاب از قسمت کانونی به Refine Edge شروع می کنیم. پس شروع کنیم!
انتقال انتخاب به Refine Edge
برای انتقال انتخاب از قسمت کانونی به Refine Edge به سادگی روی دگمه Refine Edge در قسمت پایین و سمت چپ پنجره Focus Area کلیک می کنیم.
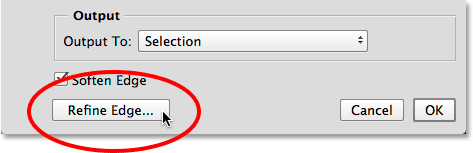
پنجره Focus Area پنهان شده و جای آن پنجره Refine Edge باز می شود.

پنجره نمایش
Refine Edge اکنون در نسخه های کمی از فتوشاپ موجود است، اما حداقل در موارد کلی ظاهری بسیار شبیه پنجره Focus Area می باشد. حتی دارای گزینه مشابه View در بالای پنجره می باشد که با کلیک روی لیست کشویی می توان به پس زمینه های مختلف برای مشاهده انتخاب خود دست یافت، مانند On White، On Black، On Layers و... که با استفاده از کلیدهای میانبر داخا پرانتزها نیز قابل دستیابی است. همچنین می توان با فشردن کلید F از روی کیبرد مدهای View را جابجا نمود.
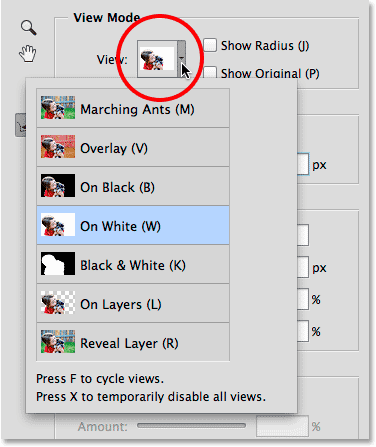
ابزار پیمایش
در پنجره Refine Edge نیز ابزار پیمایش مشابهی در گوشه بالا سمت راست برای انتخاب Zoom (برای بزرگنمای و کوچک نمایی) و ابزار Hand (برای پیمایش تصویر هنگامی که بزرگنمایی کرده ایم) وجود دارد.

برای دسترسی به ابزار Zoom، کلیده های Ctrl+spacebar در ویندوز و Command+spacebar را در مکینتاش همزمان نگه داشته و با کلیک موس روی تصویر عمل بزرگنمایی را انجام دهید، یا اینکه برای کوچک کردن کلیده های Alt+spacebar را در ویندوز و Option+spacebar را در مک نگه دارید. برای جابجا نمودن تصویر کلید spacebar را فشرده و نگه دارید تا به ابزار Hand دست یابید، سپس با کلیک روی عکس آن را جابجا کنید.
تشخیص لبه ها
پنجره Refine Edge به چهار قسمت اصلی تقسیم می شود_View Mode (که فقط به آن نگاهی انداختیم)،
Edge Detection، Adjust Edge و Output(یک شباهت دیگر با پنجره Focus Area که بعد به آن نگاه می کنیم). با این چهار قسمت، تا حد زیادی، تنها یکی از مهم ترین قسمت ها تشخیص لبه هاست. این قلب و روح (و مغزهای) دستور Refine Edge می باشد. اینجا با آن کار می کنیم.
همانطور که عنوان "تشخیص لبه ها" نشان می دهد، فتوشاپ تلاش می کند که تشخیص دهد چه قسمت هایی از لبه های انتخابی شما در واقع باید انتخاب شود. این کار را با تحلیل محیط های اطراف انتخاب اصلی طرح، هم داخل محیط انتخابی و هم بیرون محیط انتخابی، و جستجو برای "لبه ها" انجام می دهد. لبه، برای فتوشاپ، قسمتی است که تغییر ناگهانی در تن یا رنگ پیکسل های مجاور رخ داده است. تنها کاری که ما باید انجام دهیم این است که به فتوشاپ بگوییم چقدر دورتر از انتخاب طرح را می تواند نگاه کند، این مسافت را با Radius یا شعاع می شناسیم.
تنظیم اندازه Radius
میخواهیم تصویر را بزرگ کنیم تا بهتر بتوانیم لبه های انتخابی اطراف موهای دختر را ببینیم. این چیزی ایست که بدون اعمال هیچ تشخیص لبه ای می بینیم:

به صورت پیش فرض، اندازه Radius(که فاصله بیرونی انتخاب طرح اصلی است) با 0 (پیکسل)مقداردهی شده است، که اساسا به این معناست که Edge Detection خاموش است. می خواهیم اندازه Radius را به چیزی حدود 20 پیکسل از طریق کشیدن نوارلغزنده به راست زیاد کنیم:
![]()
توجه کنید قبلا برای لبه های انتخابیمان چه اتفاقی افتاد. به راحتی با افزایش اندازه Radius، فتوشاپ می تواند موهای بیشتری از دختر بچه را انتخاب کند،که ظاهر طبیعی تری را نسبت به لبه های خشن و دندانه دار که ابتدا داشتیم، می دهد. این بدین خاطر است که به فتوشاپ گفته ایم به ناحیه 20 پیکسلی اطراف انتخاب طرح اصلی، هم از داخل و هم از خارج نگاه کن و هر قسمتی (پیکسلی) که باید با انتخاب ما باشد را اضافه کن( و همچنین هر قسمت یا محدوده ای که نباید در انتخاب ما باشد را از حالت انتخاب خارج کن).
![]()
اگر اندازه Radius بیشتر شود، چیزی حدود 40 پیکسل:
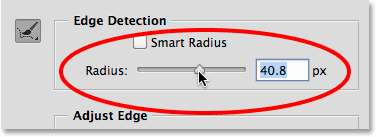
ما اکنون انتخابی طبیعی تر داریم که مو شل طبیعی اضافه شده است. بعلاوه، به این خاطر که به فتوشاپ گفته این منطقه وسیع 40 پیکسلی حول انتخاب طرح اصلی را نگاه کن، هم از داخل و هم خارج، و هر پیکسلی که انتخاب نیاز دارد اضافه کن ( یا هر پیکسلی را کم کن) :
![]()
با پس زمینه سفید کمی دیدن مو مشکل است، به همین خاطر حرف B از صفحه کلید را برای اینکه به حالت نمایش On Blank بریم را فشار می دهیم، و حال مو ها را راحت تر می بینیم:

نمایش Radius
برای درک بهتر از عملکرد Radius، نیاز است که به صورت واقعی ببینیم. ما می توانیم شعاع ها را هر زمانی با انتخاب گزینه Show Radius در بالای پنجره (سمت راست تصویر کوچک) ببینیم. همچنین می توانید وضعیت نمایش شعاع ها را تغییر دهید و با فشردن حرف J از صفحه کلید خود آن را خاموش کنید:
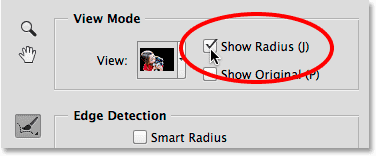
با روشن شدن Show Radius، می توان شعاع های واقعی حول انتخابِ طرح اصلی را دید، چیزی شبیه اعمال قاب حول آن. این "قاب" قسمت انتقال بین آنچه واقعا انتخاب شده و آنچه انتخاب نشده است، جایی که فتوشاپ تصویر را تحلیل می کند برای اصلاح بیشتر:
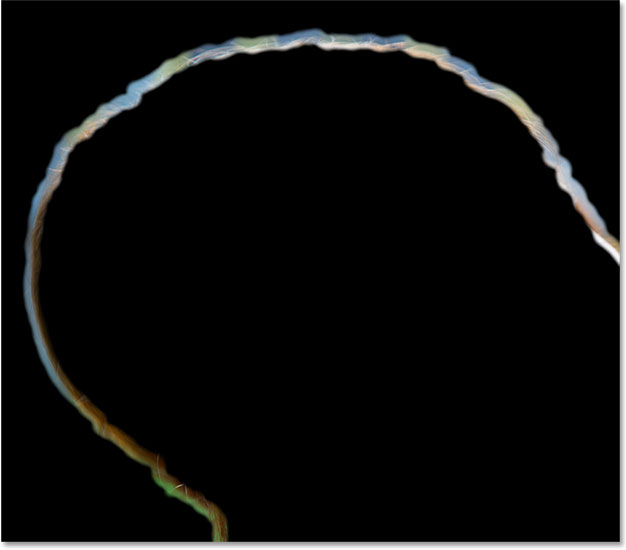
اگر ما اندازه شعاع ها را بیشتر افزایش دهیم، چیزی حدود 80 پیکسل، ما می توانیم عرض افزایش یافته شعاع ها را ببینیم، به این معنا که منطقه بیشتر حول انتخابِ طرح اصلی تحلیل خواهد شد:
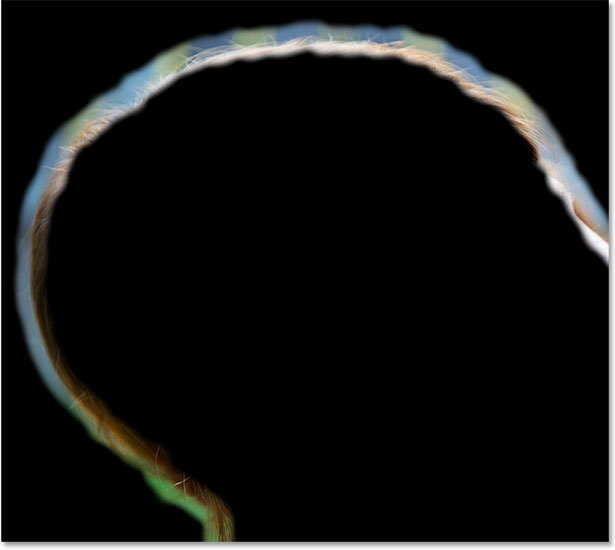
هر چند، اگر ما اندازه Radius را بیش از حد زیاد کنیم، به فتوشاپ محدوده زیادی برای کار داده ایم و این می تواند او را به اشتباه بیاندازد. قسمت های از پس زمینه که نمی خواهیم شروع به ترکیب شدن با انتخاب ما می شوند، و ما منطقه اصلی که ابتدای کار انتخاب کرده بودیم و می خواستیم نگه داریم را از دست خواهیم داد. حرف J از صفحه کلید را برای تغییر وضعیت سریع Show Radius به حالت خاموش فشار می دهیم بنابراین به مشاهده انتخابِ خود تصویر باز می گردیم. اگر به قسمت موهای بالای گوش توله سگ نگاه کنیم،همانند موهای بالای چشم دخترک، چون شعاع ها خیلی وسیع هستند، در این قسمت ها انتخابمان کیفیت اش را از دست داده است. در این حالت، نیاز است که مقدار شعاع ها را کم تر کنیم. مقدار واقعی که شما نیاز دارید کاملا بستگی به تصویر شما و نوع انتخابتان دارد، پس این مقدار در هر زمانی متفاوت است و نیاز به تجربه دارد:
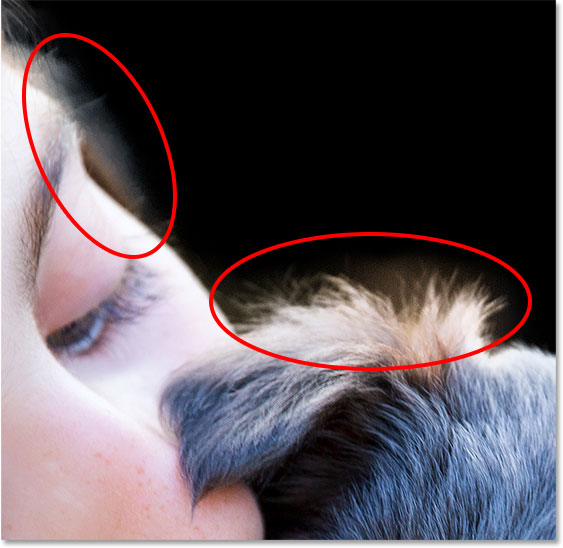
فتوشاپ می تواند این کار پالایش انتخاب را با افزایش مقدار Radius به خوبی انجام دهد، ولی با عکس هایی که کناره متفاوت دارند مثل عکسی که ما استفاده کردیم، می توانیم کمی هوشمندی بیشتری برای تشخیص لبه ها اضافه کنیم. وقتی می گوییم "نوع لبه متفاوت است"، منظورمان این است که برخی لبه های بزرگتر، مثل موهای دختر و مو سگ، همچنین تیزتر، و برخی واضح تر مثل لبه های بلوز دخترک هستند. و وقتی می گوییم می توان "کمی هوشمندی را اضافه کرد"، منظورمان این است که در چنین شرایطی می توانیم گزینه Smart Radius را فعال کنیم.
قسمت هایی مانند مو و خز به شعاع های بزرگ تری برای تمام رشته های از دست رفته از انتخاب، نیاز دارند در حالی که قسمت های تیز و لبه های سخت مانند لبه یک تی شرت به شعاع های کمتری نیاز دارد. با این حال اگر گزینه Show Radius را برای یک لحظه خاموش کنیم( با فشردن حرف J از صفحه کلید)، خواهیم دید که Radius باقی ماند در حول تمای انتخاب عرض یکسانی دارد، بدون توجه به اینکه با چه نوع لبه ای مواجه است:
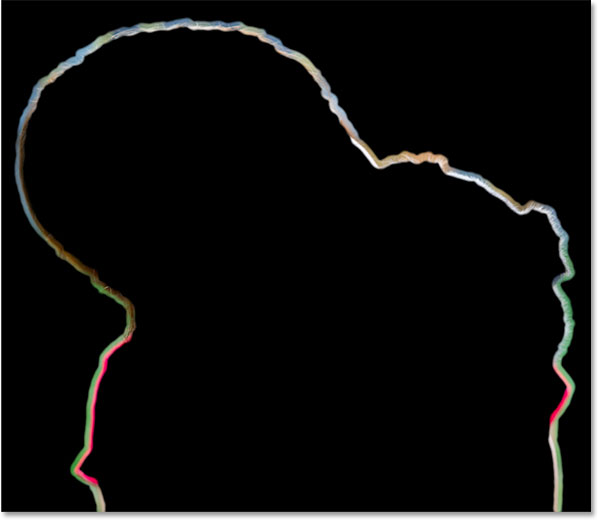
برای حل کردن این مورد، با کلیک در چک باکس بالای نوار لغزنده گزینه Smart Radius را فعال می کنیم:
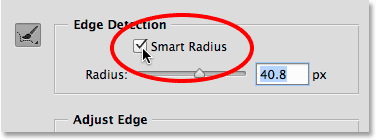
با روشن کردن Smart Radius، فتوشاپ می تواند عرض شعاع ها را بسته به لبه ای که با آن مواجه می شود، تغییر دهد. اینجا روی قسمت بالای سر سگ Zoom می کنیم، حالا می توانیم نگاه دقیق تری بیاندازیم. توجه کنید که قسمت هایی که موهای سگ بلندتر است پهنای شعاع بزرگتر است، در حالی که برای موهای کوتاه، شعاع ها تنگ تر و بسیار باریک تر است. برای بار اول که Smart Radius را فعال کنید، معمولا می خواهید که با نوار لغزنده مقدار Radius را برای گرفتن نتیجه بهتر تغییر دهید ( و البته میخواهید این کار را انجام دهید) اگر Show Radius خاموش باشد تنها تصویر را می بینید و نه نتیجه را:
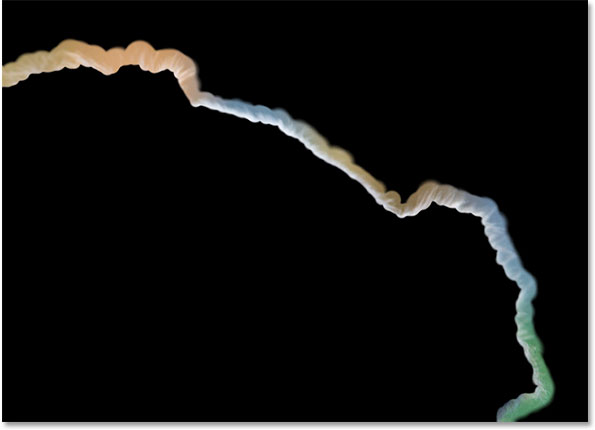
ابزارهای Refine Radius و Erase Refinement
بعضی وقت ها، افزایش اندازه Radius با نوار لغزنده،و حتی روشن کردن Smart Radius نیز کافی نیست. در واقع، به ندرت به اندازه کافی خواهد بود. هنوز قسمت هایی داریم که نیازمند اصلاح است، و فتوشاپ به ما اجازه می دهد به صورت دستی قسمت های اضافی از شعاع ها را با قلمویی که با ابزار Refine Radius شناخته می شود این کار را بکنیم. برای ما به صورت پیش فرض انتخاب شده است، اما شما می توانید با کلیک بر روی آیکون سمت چپ پنچره باز شده به آن دست پیدا کنید:
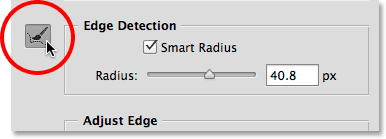
هرچند که تنها یک آیکون وجود دارد، ولی در واقعی دو ابزار قلموی مرتبط هست که می توانیم به آن دسترسی دشته باشیم. اگر آیکون را کلیک کنیم و نگه داریم، دو ابزار در منو ظاهر می شود. بالای ابزار Refine Radius است، و زیر آن ابزار Erase Refinement که به ما اجازه می دهدشعاع ها را در قسمتی که به آنها نیاز نداریم پاک کنیم. در کل، بیشتر از ابزار Refine Radius استفاده می شد، اجازه دهید ببینم چطور کار می کند:
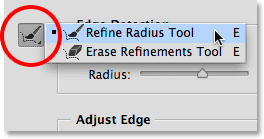
با ابزار انتخابی Refine Radius، به راحتی می توان حول لبه انتخاب شده که هنوز نیاز به آن کار داشت کشید. از آنجایی که این ابزار قلمو است، ما می توانیم اندازه آن را بسته به جایی که میخواهیم روی آن بکشیم تغییر دهیم. یک راه تغییر اندازه قلمو کشیدن نوار لغزند Size در نوار Options می باشد:
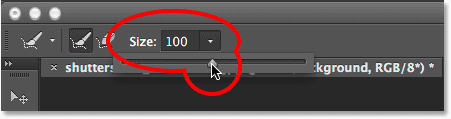
راه دیگر استفاده از صفحه کلید و فشردن دکمه ] (براکت سمت چپ) برای کوچک شده، یا [(براکت سمت راست) برای بزرگتر کردن قلم است. سپس به آرامی حول منطقه ای که می خواهید کناره های آن را اصلاح کنید می کشیم. اینجا قسمتی بالای موهای سر دختر بچه است که هنوز به نظر کمی خشن و انبوه می باشد:

با ابزار Refine Edge یک می کشیم و سعی می کنیم شاخه موهایی که از دست داده ایم را، بدون واردشدن بیش از حد به پس زمینه، بدست آوریم:
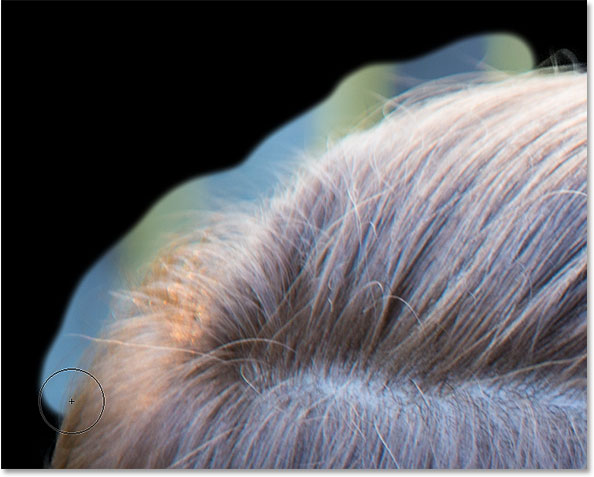
وقتی دکمه موس را رها کنیم، فتوشاپ قسمتی را به Radius اضافه می کند، قسمتی که تحلیلی از کناره از آن دارد، و به این صورت موهای بیشتری به انتخاب ما اضافه می گردد و همزمان پس زمینه اضافی نیز از انتخاب حذف می گردد، چیز قدرتمندی است:

بعضی اوقات ممکن است کمی از قسمت ها با ابزار Refine Radius با یک بار قلمو را کشیدن اصلاح نشوند و نیاز است بیش از یک با قلم را کشیده تا آن قسمت به خوبی اصلاح شود. اینجا همان مشکل را مشاهده می کنیم بالای موهای گوش سگ ، لبه های قسمت انتخابی هنوز خیلی صاف و فازی هستند:

این بار سعی می کنم چندین بار قلم را بکشم تا به فتوشاپ اجازه دهم مشکل را در قسمت های کوچکتر تحلیل کند. اگر یک دفعه اشتباه کردید در کشیدن قلم، Refine Edge به ما امکان بازگشت به عقب برای یک مرحله را می دهد. به راحتی با فشردن کلید Ctrl+Z (در ویندوز) و Command+z ( در مک) بازگشت به عقب را عجب دهید و سپس به کارتان ادامه دهید:
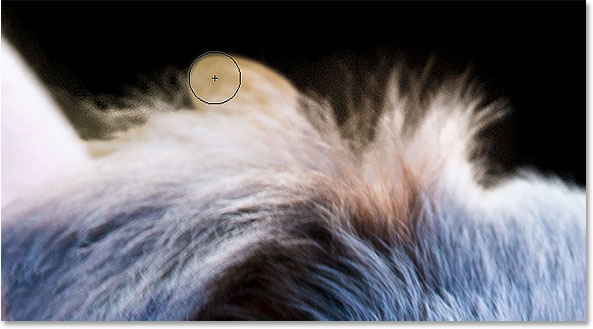
اگر شما (یا فتوشاپ) دچار خطایی شوید، گزینه دیگر این است که ابزار Erase Refinement Tool را انتخاب کنید که برخلاف گزینه Refine Radius عمل می کند. به جای اینکه محیط اطراف انتخاب را با نقاشی دستی گسترش دهید، گزینه Erase Refinement Tool قسمتی را که شما نقاشی کرده اید پاک می کند. این ابزار هیچ بخشی از انتخاب اولیه را پاک نخواهد کرد ( انتخاب اولیه همان است که قبل از بازکردن پنجره Refine Edge داشتیم). این ابزار تنها محیطی را پاک می کند که توسط کم و زیاد کردن Radius یا ابزار Refine Radius اضافه شده است.
همانطور که قبلا مشاهده کردید، شما می توانید گزینه Erase Refinement Tool را با نگه داشتن کلیک روی آیکون ابزار در سمت چپ پنجره و انتخاب آن از منویی که باز می شود انتخاب نمایید:

شما همچنین می توانید بین دو ابزار انتخاب تان را تغییر دهید این کار را با فشردن کلید E از صفحه کلید انجام دهید. اما راه بهتر و سریعتر برای دسترسی به Erase Refinement Tool این است که به طور موقت وقتی که به آن نیاز دارید از آن استفاده کنید. با فعال بودن Refine Radius، به راحتی با نگه داشت Alt (در ویندوز) و Option (در مک) می توانید به طور موقت از ابزار Erase Refinement استفاده کنید، سپس روی نقطه مورد نظر نقاشی کنید. ابزار Erase Refinement وقتی مفید است که بخواهید به قسمت هایی از ابتدای انتخاب تان توجه کنید که قسمتی از آن انتخاب نشده است و با این ابزار می توانید آن قسمت ها را به انتخاب اضافه کنید.
اینجا، بعد از چندین بار استفاده از ابزار Refine Radius، انتخاب بهتری حول موها خواهیم داشت:

روشن و خاموش کردن حالت نمایش
هر زمان، می توانیم کاری که Refine Edge می کند را با کناره های اصلی انتخابمان با روشن کردن گزینه Show Original زیر گزینه Show Radius در بالای پنجره، مقایسه کنیم. ما همچنین می توانیم وضعیت Show Original را به خاموش تغییر دهیم این کار را فشردن دکمه P از صفحه کلید می توان انجام داد:
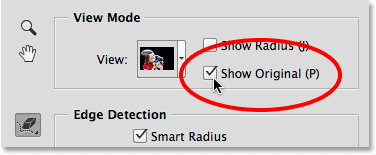
برخلاف گزینه Preview در Focus Area، روشن کردن Show Original تصویر اصلی را به ما نشان نمی دهد، بلکه به جای آن، انتخاب کناره هایمان را که قبل از Refine Edge داشتیم نشان می دهد.(نکته: اگر می خواهید تصویر اصلی را همزمان با کار کردن با Refine Edge ببینید، دکمه X از صفحه کلید را بفشارید. فشردن دوباره X باعث بازگشت به حالت Refine Ede می شود.)

گزینه های Adjustment Edge
زیر Edge Detection چهار گزینه Adjust Edge وجود دارد که می توانیم برای برخی ریزه کاری ها از آن استفاده کنیم، البته این گزینه ها خیلی ابتدایی هستند و فاقد هوشمندی ابزارهای Edge Detection می باشند. کشیدن نوار لغزنده Smooth باعث می شود لبه های خشن باقی مانده صاف شوند، همچنین نوار Feather به سادگی انتخابمان را پر میکند، چیزهایی که معمولا از آنها استفاده نمی کنیم ولی گزینه های سوم و چهارم کاربردی تر هستند. کشیدن نوار لغزنده Contrast را به راست باعث فشردن انتخاب می شود (نوع مخالف نوار لغزنده Feather)، در حالی که Shift Edge برای بسط و جمع کلی انتخاب است (مقادیر منفی برای Shift Edge انتخاب را به داخل جمع می کند، در حالی که مقادیر مثبت آن را به بیرون گسترش می دهد). در اینجا از نزدیک آستین تی شرت دختر بچه را داریم، توجه کنید که چطور کناره آن صاف و ناخوش فرم به نظر می رسد:
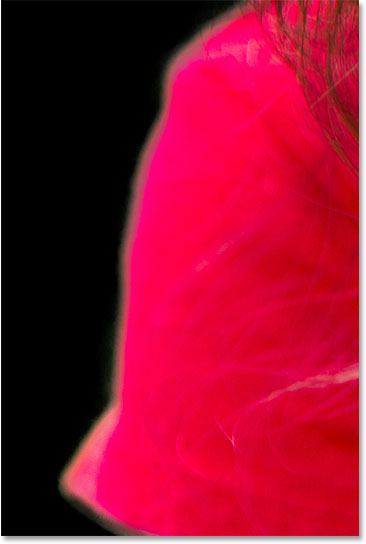
کشیدن نوار لغزنده Contrast به چیزی حدود 20 درصد:

با افزایش Contrast، کناره ها اکنون تمیزتر می شود.همچنین می توان با کشیدن نوار لغزنده Shift Edge به سمت راست کناره های بهتری به ارمغان آوریم:
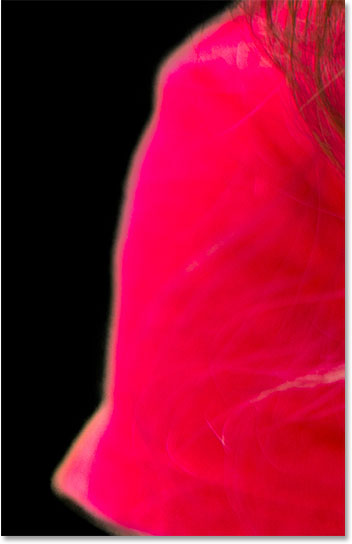
به کارمان حول تصویر ادامه می دهیم تا مشکلات باقی مانده برطرف گردد، اینجا نتیجه نهایی مان را مشاهده می کنید:

خروجی نهای Selection
با Focus Area انتخاب تمرکز محور اولیه مان را ایجاد کردیم و با لبه ها را با ابزار Refine Edge اصلاح کردیم. خروجی Selection برای زمانی است که ما تصمیم می گیریم چطور انتخاب نهایی مان را داشته باشیم، و می توانیم از بین گزینه های مختلف شامل، انتخاب سنتی طرح اصلی، Layer Mask، لایه جدید و غیره یکی را انتخاب کنیم. بر روی Output کلیک می کنیم تا هم گزینه ها را ببینیم:
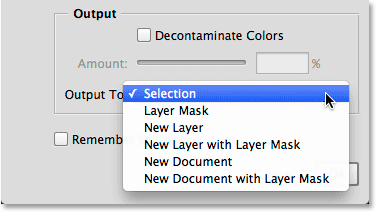
قبل از اینکه به خروجی انتخابمان بپردازیم، گزینه Decontaminate Colors هنوز باقیمانده که به آن نگاهی بیاندازیم. اگر در این قسمت به لبه های موی توله سگ نگاه کنیم، خواهیم دید که مقدار کمی رنگ سبز وجود دارد، نه به این خاطر که سگ کوچولو سرما خورده( خوشبختانه خیر) اما به علت برخی سبزرنگی پس زمینه که با لبه های انتخاب ما از راست ترکیب شده است:
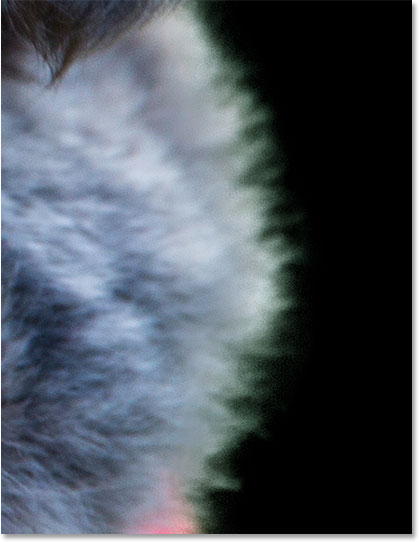
برای حل مشکلات این چنینی، میتوانیم Decontaminate Colors که تلاش می کند این رنگ حاشیه را با تغییر رنگ پیکس های اطراف لبه خارجی اصلاح کند. وقتی گزینه Decontaminate Colors را فعال می کنیم، می توان مقدار اصلاح را با کشیدن نوار لغزنده تنظیم کرد:
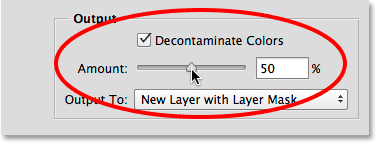
بعد از روشن کردن Decontaminate Colors، مشکل برطرف و رنگ سبز پاک می گردد:

قبل از اینکه تصمیم بگیریم از گزینه Decontaminate Color استفاده کنیم چندین مورد است که باید از آنها اجتناب کنیم. اول اینکه همانطور که گفتیم، فتوشاپ به طور فیزیکی رنگ برخی از پیکسل های تصویر را تغییر می هد، که به این معنی یک اصلاح مخرب است. دوم اینکه ممکن است همیشه کار نکند یا اینکه در یک قسمت کار کند ولی در جای دیگر مشکلات جدیدی ایجاد کند. و سوم اینکه به محض انتخاب Decontaminate Color، فتوشاپ گزینه های خروجی شما را محدود می کند. این عمل به طور خودکار New Layer With Layer Mask را انتخاب می کند و از انتخاب استاندارد یا Layer Mask توسط شما جلوگیری می نماید. توجه شود که دو گزینه فوق اکنون استفاده نمی شوند:
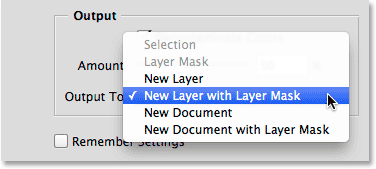
در این آموزش، می خواهیم خروجی انتخابمان تحت سنتی "راهپیمایی مورچه ها" در انتخاب طرح اصلی باشد، به همین خاطر گزینه Decontaminate Colors را غیر فعال کرده و Selection را از منو خروجی انتخاب می کنیم:
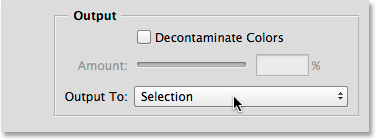
دکمه OK در انتهای پنجره Refine Edge را کلیک می کنیم تا تائید کنیم تنظیمات و خروجی انتخابی مان را:
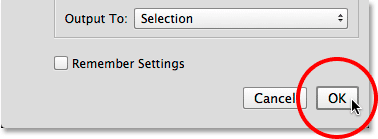
پنجره Refine Edge پنهان می شود و دوباره می توانیم تصویر اصلی مان را ببینیم، حالا با انتخابی استاندارد حول اشخاص مواجه هستیم:

به هدف نهایی که در ابتدای کار به آن اشاره کردیم برمی گردیم که اشخاص رنگی باقی بمانند در حالی که پس زمینه به صورت سیاه و سفید گردد، بنابراین الآن انتخابی بر مبنای تمرکزمان داریم، اجازه دهید نتیجه را به سرعت به پایان برسانیم. روی آیکون New Adjustment Laye در پنل Layers کلیک می کنیم:
![]()
از لیست تنظیم لایه با Hue/Saturation را انتخاب می کنیم:
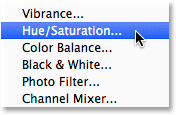
گزینه ها و کنترل های تنظیم لایه Hue/Saturation در پنل Properties فتوشاپ نمایش داده شده است. برای حذف رنگ، به راحتی کمترین مقدار یعنی منفی 100 را به Saturation می دهیم، این کار را با کشیدن نوار لغزنده به سمت چپ انجام می دهیم.
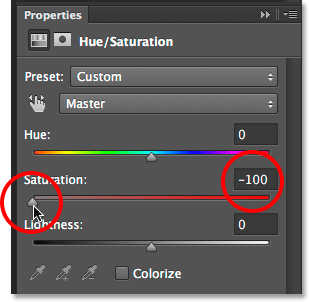
تنها مشکل این است که بر خلاف آن چیزی که می خواستیم خاتمه یافت. شخص ما الآن سیاه سفید شده است درحالیکه پس زمینه رنگی باقی مانده است و این بدین خاطر است که ما شخص را انتخاب کردیم، نه زمینه را:

برای ثابت شدن آن، از کنترل های Hue/Saturation با کلیک بر روی آیکون Masks در بالای پنل Properties به لایه mask منتقل می شویم.
![]()
در گزینه های لایه mask، دکمه Invert در انتها را فشار می دهیم:
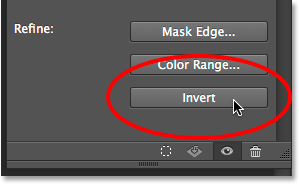
این گزینه Layer Mask را برعکس می کند بنابراین پس زمینه حالا تحت تاثیر تنظیم لایه Hue/Saturation قرار می گیرد و اشخاص اصلی از آن حفظ می شوند، بعد از آن سراغ رنگ آمیزی اثر انتخابی می رویم:

باوجود ابزارهای بسیار پیشرفته در فتوشاپ، انتخاب هایی که با Focus Area و Refine Edge انجام می دهیم، همیشه عالی نخواهد بود. هنوز قسمت هایی در عکس وجود دارد که با استفاده از قلم اصلاح در Layer Mask به صورت دستی آنها را نقاشی کرده ایم. هرچند برای بسیاری از قسمت ها همانطور که در بخش اول آموزش مشاهده کردیم، ابزار جدید Focus Area توانایی کار بزرگ جداسازی اشیاء مان از پس زمینه را دارا می باشد. و در اینجا در بخش دوم، Refine Edge قادر بود نتایج موثری روی انتخاب اولیه بگذارد.
و در آخر نتیجه گرفتیم که این اولین بررسی روی این موضوع بود که چگونه می توان انتخاب هایی بر مبنای موضوع تصویر با استفاده از امکان جدید ابزار انتخاب Focus Area ایجاد نماییم، همچنانکه با دستور نه چندان جدید و لی همیشه موثر Refine Edge در فتوشاپ 2014 نیز کار کردیم.





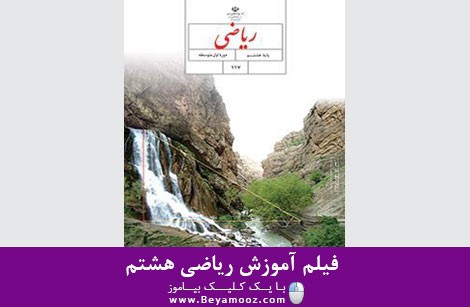
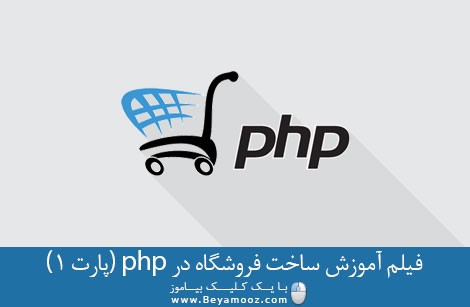



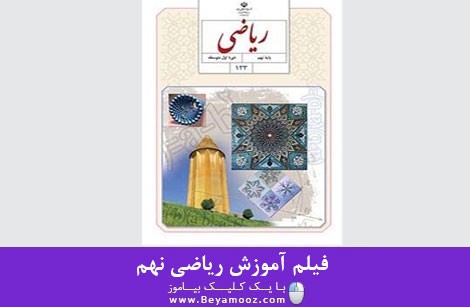







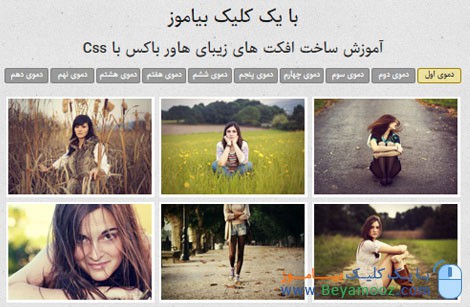
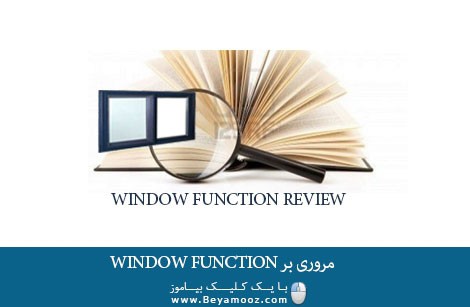
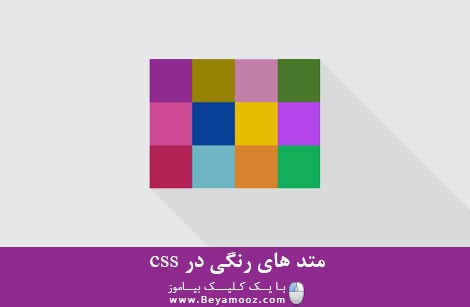
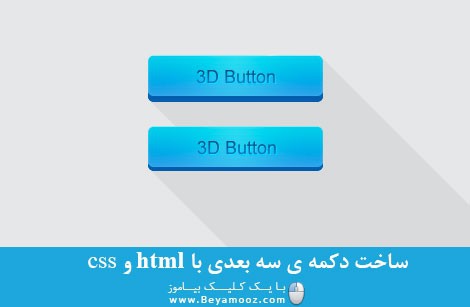
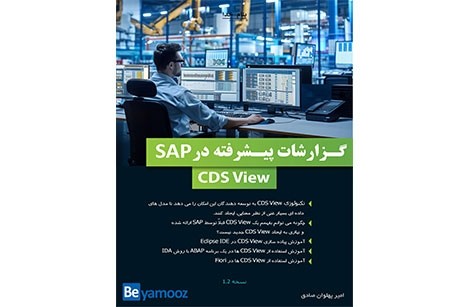
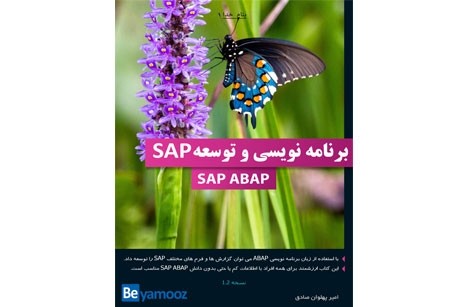
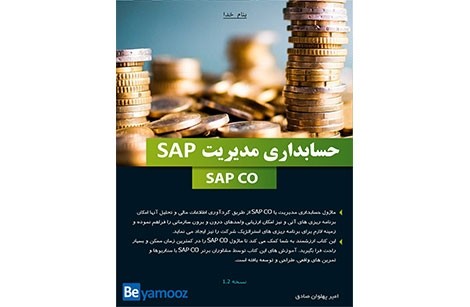
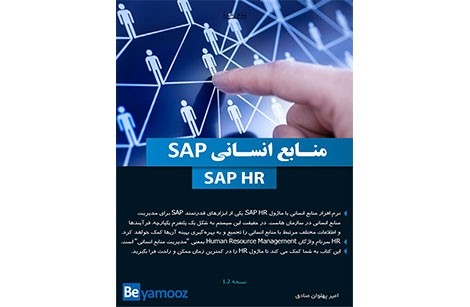
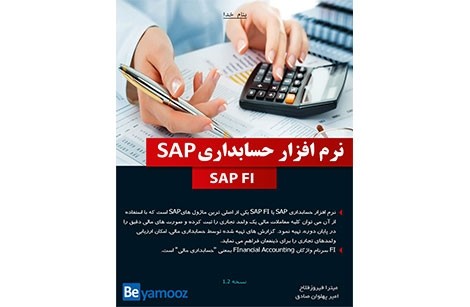
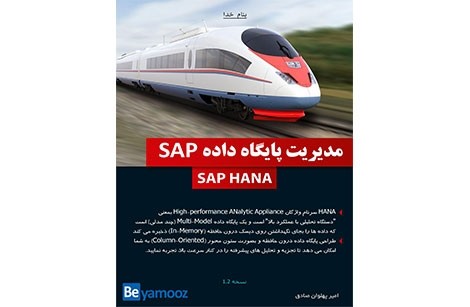

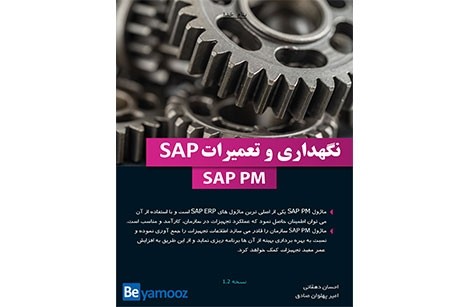
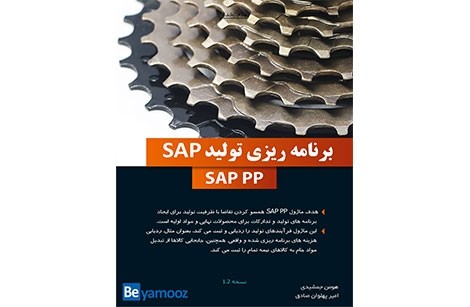
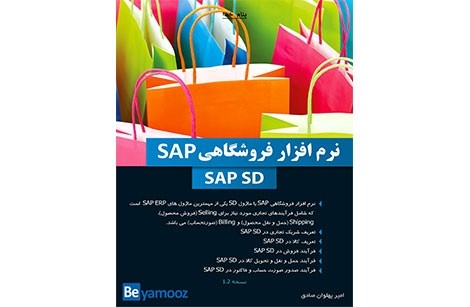



دیدگاهها
دوستان ممنون عالی بود
حرفی نمونده که بشه پیشنهاد یا انتقاد کرد .فقط میگم فوق العاده هست. خواهشا اگه همچین سایت آموزشی برا 3dmax هم میدونین اطلاع رسانی کنید تا از اون هم لذت ببریم . خیلی خیلی ممنون از آموزشتون